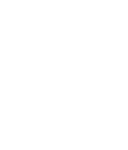Everykey Setup
Everykey product required
-
Everykey Software Setup
1. Create an Everykey Vault Account- To register, go to dashboard.everykey.com.
- Enter the Email you wish to register with Everykey.
- Select the Type of User you are from the drop down list.
- Once you have confirmed your Email, Type of User, proceed by clicking on Submit.
- Fill out the payment information through Stripe.
- After your Stripe payment has been processed, you will be redirected back to the dashboard.
- Enter the same Password in both the remaining fields.
- After all the fields are filled out, click on the Submit Button.
- Check your email inbox and confirm the email.
- (If you don't see the email in your inbox, check your spam folder.)
- If you haven't received the email within 5 minutes, click Resend Confirmation Email on your dashboard.
2. Download the Everykey desktop app on your computer3. Download and install the app on your mobile device4. Pair your mobile device with your computer- Enable Bluetooth on both your computer & mobile device
- Open the Everykey application.
- Click on the Add Everykey option.
- Enter the same email you used to register/signup.
- Enter your password and press Login.
- Setting up Device Unlock (optional)
- After Pairing, follow the on-screen instructions to enter your device password and enable Device Unlock.
- Otherwise, open the Everykey App.
- Click Settings.
- Toggle Device Unlock On.
- A popup will appear asking for you to enter your device password.
- Enter your Device Password and click Continue.
- If your Device Password is correct, Device Unlock is now enabled and you will be able to automatically log into your device using Everykey without entering your password.
5. Import Passwords- After Pairing, follow the on-screen instructions to enter your device password and enable Device Unlock
- Otherwise, open the Everykey App
- Click Settings
- Toggle Device Unlock On
- A popup will appear asking for you to enter your device password
- Enter your Device Password and click Continue
- If your Device Password is correct, Device Unlock is now enabled and you will be able to automatically log into your device using Everykey without entering your password
6. Start Using EverykeyTo get the best Everykey experience, please setup Everykey on your Desktop - To register, go to dashboard.everykey.com.
-
Everykey Fob
Get the Everykey App
Download and install the app
Charge your Everykey Fob- Using the provided USB 2.0 to Micro USB charging cable, plug your Everykey Fob into one of your computer’s USB ports
- A red LED will illuminate on your Everykey Fob
- If the red LED does not illuminate at first, leave your Everykey Fob plugged in for at least an hour
- Your Everykey Device is fully charged when the red LED turns off
- After you pair your Everykey Fob to one of your devices, there is a Low Battery Email setting that will send you emails when you need to charge your Everykey Fob
Register for Everykey Vault- Locate the Everykey app, then Open the app
- Type your Email, then click the blue arrow
- If you have already registered
- Enter your Password and click the blue Login button
- Continue to Pair your Everykey Device
- If you have not registered
- Enter your Name
- Enter a Password (this will be the last password you will ever have to remember)
- Enter the same password in the Confirm Password field
- Click Register
- Everykey will confirm that a Confirmation Email has been sent to the email you entered above
- Open your email inbox
- Locate your Everykey Vault confirmation email
- If you don't see the email in your inbox, check your spam folder
- If you haven't received the email within 5 minutes, click Send Email Again in the Everykey application
- Click Confirm Email within the confirmation email
- The Everykey application will now automatically progress to the next step
Pair your Everykey Device- Press and hold the button on your Everykey Device, until the blue and red LED lights begin flashing
- Click Search within the Everykey app to begin searching for your Everykey Device
- DO NOT pair your Everykey Device directly to your device within your device's Bluetooth settings
- Once your Everykey Device appears on the screen within the Everykey app, click Pair
- Your Everykey app will now begin the pairing process, and may update its firmware, which can take up to 5 minutes to complete
Device Unlock- After Pairing, follow the on-screen instructions to enter your device password and enable Device Unlock
- Otherwise, open the Everykey App
- Click Settings
- Toggle Device Unlock On
- A popup will appear asking for you to enter your device password
- Enter your Device Password and click Continue
- If your Device Password is correct, Device Unlock is now enabled and you will be able to automatically log into your device using Everykey without entering your password
This feature is only available on Windows, macOS, and AndroidLock on Walk Away- Open the Everykey App
- Click Settings
- Toggle Lock on Walk Away On
- Exit the Settings
- Your devices and web accounts will now lock and logout when your Everykey Device is out of range
This feature is only available on Windows, macOS, and AndroidEnable Safari Autofill on Everykey for iOS- Open the Everykey App
- Tap Settings and tap Enable Autofill
- Follow the instructions shown on your screen
Use Safari AutoFill on Everykey for iOS to Login to a Website- Visit the Login Page of the account you want to log into
- When you enter the Username field, Everykey will offer to log you in
- Select the account you would like to log into
Use iOS AutoFill to Login to an App- Open the App you want to log into
- When you enter the Username field, Everykey will offer to log you in
- Select the account you would like to log into
Enable Autofill on Android- After pairing, follow on-screen instructions to enable Autofill
- Confirm that Everykey is selected as the Autofill provider
Use Android Autofill to Login to an App or Website on Firefox- Open the App you want to log into or navigate to a website on Firefox
- Click inside the Login Field, a popup will appear saying Login with Everykey
- Click on this popup
- Select the account you would like to log into
Sharing Passwords- Open the Everykey App
- Click the Passwords Tab at the bottom right
- Select the website that corresponds to the login you would like to share. If you have more than one credential for that site, be sure to select the correct account
- Click Share
- Enter the Everykey Vault Email of the user you would like to share with and press Share. You can also share to connected users with a single click by reviewing the suggested shares
- You can change the user access by selecting the dropdown next to the shared user account and selecting User, Viewer, Editor, or Admin
Set Two-Factor Authentication PIN- Open the Everykey App
- Click Settings and Change Two-Factor PIN
- You will be prompted to enter your Master Password followed by a Four-Digit PIN
- This PIN will be used as a second factor when using Browser login functions with Everykey
To get the best Everykey experience, please setup Everykey on your Desktop
-
Everykey Software Setup
1. Create an Everykey Vault Account- To register, go to dashboard.everykey.com.
- Enter the Email you wish to register with Everykey.
- Select the Type of User you are from the drop down list.
- Once you have confirmed your Email, Type of User, proceed by clicking on Submit.
- Fill out the payment information through Stripe.
- After your Stripe payment has been processed, you will be redirected back to the dashboard.
- Enter the same Password in both the remaining fields.
- After all the fields are filled out, click on the Submit Button.
- Check your email inbox and confirm the email.
- (If you don't see the email in your inbox, check your spam folder.)
- If you haven't received the email within 5 minutes, click Resend Confirmation Email on your dashboard.
2. Download the Everykey desktop app on your computer3. Download and install the app on your mobile device4. Pair your mobile device with your computer- Enable Bluetooth on both your computer & mobile device
- Open the Everykey application.
- Click on the Add Everykey option.
- Enter the same email you used to register/signup.
- Enter your password and press Login.
- Setting up Device Unlock (optional)
- After Pairing, follow the on-screen instructions to enter your device password and enable Device Unlock.
- Otherwise, open the Everykey App.
- Click Settings.
- Toggle Device Unlock On.
- A popup will appear asking for you to enter your device password.
- Enter your Device Password and click Continue.
- If your Device Password is correct, Device Unlock is now enabled and you will be able to automatically log into your device using Everykey without entering your password.
5. Import Passwords- After Pairing, follow the on-screen instructions to enter your device password and enable Device Unlock
- Otherwise, open the Everykey App
- Click Settings
- Toggle Device Unlock On
- A popup will appear asking for you to enter your device password
- Enter your Device Password and click Continue
- If your Device Password is correct, Device Unlock is now enabled and you will be able to automatically log into your device using Everykey without entering your password
This feature is only available on Windows, macOS, and Android6. Start Using EverykeyTo get the best Everykey experience, please setup Everykey on your Phone - To register, go to dashboard.everykey.com.
-
Everykey Fob
Get the Everykey App
Download and install the app
Charge your Everykey Fob- Using the provided USB 2.0 to Micro USB charging cable, plug your Everykey Fob into one of your computer’s USB ports
- A red LED will illuminate on your Everykey Device
- If the red LED does not illuminate at first, leave your Everykey Device plugged in for at least an hour
- Your Everykey Fob is fully charged when the red LED turns off
- After you pair your Everykey Fob to one of your devices, there is a Low Battery Email setting that will send you emails when you need to charge your Everykey Fob
Register for Everykey Vault- Locate the Everykey app, then Open the app
- Type your Email, then click the blue arrow
- If you have already registered
- Enter your Password and click the blue Login button
- Continue to Pair your Everykey Device
- If you have not registered
- Enter your Name
- Enter a Password (this will be the last password you will ever have to remember)
- Enter the same password in the Confirm Password field
- Click Register
- Everykey will confirm that a Confirmation Email has been sent to the email you entered above
- Open your email inbox
- Locate your Everykey Vault confirmation email
- If you don't see the email in your inbox, check your spam folder
- If you haven't received the email within 5 minutes, click Send Email Again in the Everykey application
- Click Confirm Email within the confirmation email
- The Everykey application will now automatically progress to the next step
Pair your Everykey Fob- Press and hold the button on your Everykey Fob, until the blue and red LED lights begin flashing
- Click Search within the Everykey app to begin searching for your Everykey Fob
- DO NOT pair your Everykey Fob directly to your device within your device's Bluetooth settings
- Once your Everykey Fob appears on the screen within the Everykey app, click Pair
- Your Everykey app will now begin the pairing process, and may update its firmware, which can take up to 5 minutes to complete
Device Unlock- After Pairing, follow the on-screen instructions to enter your device password and enable Device Unlock
- Otherwise, open the Everykey App
- Click Settings
- Toggle Device Unlock On
- A popup will appear asking for you to enter your device password
- Enter your Device Password and click Continue
- If your Device Password is correct, Device Unlock is now enabled and you will be able to automatically log into your device using Everykey without entering your password
This feature is only available on Windows, macOS, and AndroidLock on Walk Away- Open the Everykey App
- Click Settings
- Toggle Lock on Walk Away On
- Exit the Settings
- Your devices and web accounts will now lock and logout when your Everykey Device is out of range
This feature is only available on Windows, macOS, and AndroidImport Passwords- After Pairing, follow the on-screen instructions to import passwords
- Otherwise, open the Everykey App
- Click the Passwords Tab at the bottom right
- Click Import
- Select the Source you would like to import from, and click Import
This feature is only available on Windows and macOSBrowser Extension TutorialsBrowser Extensions are only available on Windows and macOSAutomatically Log Into Websites with Extension- Visit the Login Page of the website you would like to login to
- Everykey will provide a list of saved account(s) associated with that website. Select the account you would like to login with
- You may toggle Automatic Login on or off so that Everykey does not automatically submit the login info after filling it in
Automatically Save Password with Extension- Visit the Login Page of the website you want Everykey to remember the credentials for
- Enter your Username and Password, then Login
- The Everykey Browser Extension will pop up a window asking if you would like Everykey to remember it. Click Save
Generate Password with Extension- Visit the Create Account or Change Password Page of the website you want Everykey to generate a password for
- Enter your account information as you would normally
- Once you are asked to create a password, locate the Everykey icon on the right side of the Password Field
- Everykey will generate a password for you. Toggle visibility by clicking the eye, and set any password specifications such as Length and Special Characters by clicking Advanced Password
- If you are satisfied with your password, click Use
- Once you have registered and logged in successfully, Everykey will ask to remember your password. Click Save
Sharing Passwords- Open the Everykey App
- Click the Passwords Tab at the bottom right
- Select the website that corresponds to the login you would like to share. If you have more than one credential for that site, be sure to select the correct account
- Click Share
- Enter the Everykey Vault Email of the user you would like to share with and press Share. You can also share to connected users with a single click by reviewing the suggested shares
- You can change the user access by selecting the dropdown next to the shared user account and selecting User, Viewer, Editor, or Admin
Set Two-Factor Authentication PIN- Open the Everykey App
- Click Settings and Change Two-Factor PIN
- You will be prompted to enter your Master Password followed by a Four-Digit PIN
- This PIN will be used as a second factor when using Browser login functions with Everykey
Enable Two-Factor Authentication for a Credential- Open the Everykey App
- Click the Passwords Tab at the bottom right
- Select the website that corresponds to the login for which you would like to use Two-Factor Authentication. If you have more than one credential for that site, be sure to select the correct account
- Click Edit
- Toggle Two-Factor on and press Save
- The next time you try to automatically login to the website with this credential using Everykey, you will be asked to enter your PIN or Biometric
To get the best Everykey experience, please setup Everykey on your Phone
If you have any issues with any of these steps, please visit our
Support Page
to find helpful info on
Setup,
Tutorials,
Troubleshooting, and more.